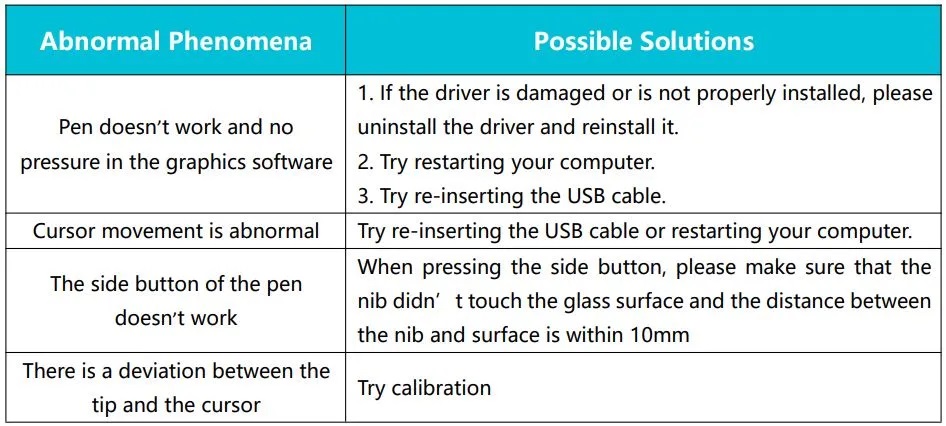Hướng dẫn sử dụng HUION KAMVAS 13 GS1331 Read more: https://vi.manuals.plus/huion/kamvas-13-gs1331-manual#ixzz7pt8P3HTn
Hướng dẫn sử dụng HUION KAMVAS 13 GS1331
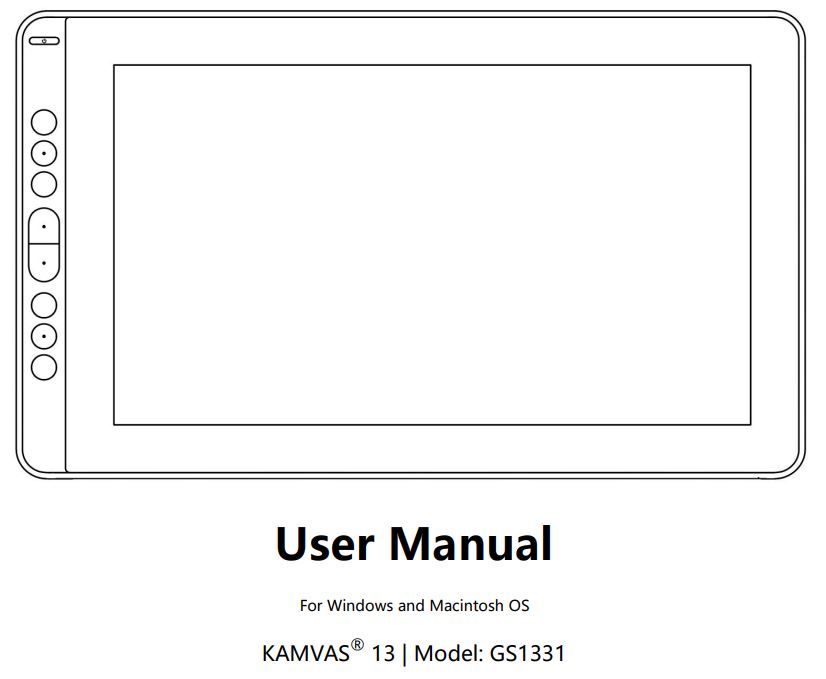
Biện pháp phòng ngừa
- Vui lòng đọc kỹ hướng dẫn này trước khi sử dụng và bảo quản tốt để tham khảo trong tương lai.
- Trước khi làm sạch màn hình, vui lòng rút cáp USB và lau bằng damp vải, không sử dụng bất kỳ loại chất tẩy rửa nào.
- Vui lòng không đặt màn hình gần các nguồn nước như bồn tắm, chậu rửa mặt, bồn rửa chén, máy giặt, damp tầng hầm, bể bơi, v.v.
- Không đặt màn hình ở nơi không ổn định hoặc độ cao mà trẻ em dễ với tới để tránh nguy hiểm.
- Không đặt màn hình và bút kỹ thuật số gần từ trường.
- Các rãnh và lỗ trên vỏ sau được thiết kế để thông gió giúp màn hình không bị quá nóng. Vui lòng không đặt màn hình trên giường, ghế sofa, thảm hoặc trong thiết bị nhúng.
- Chỉ có thể sử dụng nguồn điện hiển thị trên bảng tên cho màn hình. Nếu bạn có thắc mắc về nguồn điện mà bạn đang sử dụng, vui lòng tham khảo ý kiến nhà phân phối màn hình của bạn.
- Để bảo vệ màn hình của bạn, vui lòng tắt nguồn khi không sử dụng. Trong thời gian mất điện hoặc
Không sử dụng trong thời gian dài, vui lòng rút màn hình ra khỏi ổ cắm. - Không làm quá tải ổ cắm hoặc kéo dài dây điện, điều này có thể dẫn đến điện giật.
- Đảm bảo không có vật lạ nào lọt vào bên trong màn hình qua các rãnh và ngăn chất lỏng bắn vào màn hình để tránh đoản mạch hoặc hỏa hoạn.
- Nếu màn hình bị hỏng, không mở vỏ chính và cố gắng tự sửa chữa. Hãy yêu cầu dịch vụ để được sửa chữa và bảo dưỡng phù hợp.
- Khi các trường hợp sau đây xảy ra, vui lòng rút phích cắm của bộ chuyển đổi nguồn và bạn có thể cần đến dịch vụ để sửa chữa và bảo dưỡng toàn bộ: A. Dây nguồn hoặc phích cắm bị hỏng hoặc mòn;
B. Có chất lỏng văng vào bên trong màn hình;
C. Màn hình hiển thị bị rơi hoặc màn hình LCD bị hỏng;
D. Khi những bất thường rõ ràng xảy ra với màn hình. - Trong khi thay thế các thành phần, bạn phải đảm bảo rằng thợ sửa chữa đang sử dụng các thành phần thay thế do nhà sản xuất chỉ định. Việc thay thế linh kiện trái phép có thể gây ra hỏa hoạn, điện giật hoặc các nguy hiểm khác.
1. Sản phẩm
1.1 Giới thiệu màn hình
Cảm ơn bạn đã chọn màn hình HUION® KAMVAS® 13 Pen. Đây là thế hệ mới của màn hình vẽ chuyên nghiệp cấp độ máy tính để bàn di động, có thể cải thiện đáng kể hiệu quả công việc của bạn về hội họa và sáng tạo, và đầy thú vị. Bạn có thể tự do vẽ và viết, khắc họa các đường nét và màu sắc khác nhau, giống như cây bút viết trên giấy, mang đến cho bạn trải nghiệm thực sự sốc. Để bạn hiểu rõ hơn và cách sử dụng màn hình KAMVAS, vui lòng đọc kỹ hướng dẫn sử dụng này. Hướng dẫn sử dụng chỉ hiển thị thông tin trong Windows, trừ khi có quy định khác, thông tin này áp dụng cho cả hệ thống Windows và Macintosh.
1.2 Sản phẩm và Phụ kiện
1.2.1 sản phẩm hết view

1.2.2 Cáp kết nối 3 trong 1

- USB
- HDMI
- Nguồn (Cổng USB màu đỏ)
- Loại C
1.2.3 Đế trưng bày (Tùy chọn)
Chúng tôi đã thiết kế giá đỡ này đặc biệt cho màn hình KAMVAS của bạn, bạn có thể điều chỉnh góc của màn hình tùy theo thói quen sử dụng của mình và giúp bạn cảm thấy thoải mái hơn khi vẽ và sáng tạo.
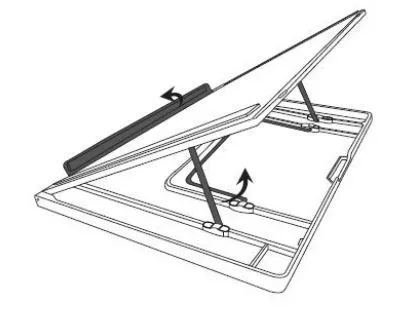
1.2.4 Các phụ kiện khác

1.3 Kết nối với máy tính
1.3.1 Được kết nối với cáp 3 trong 1
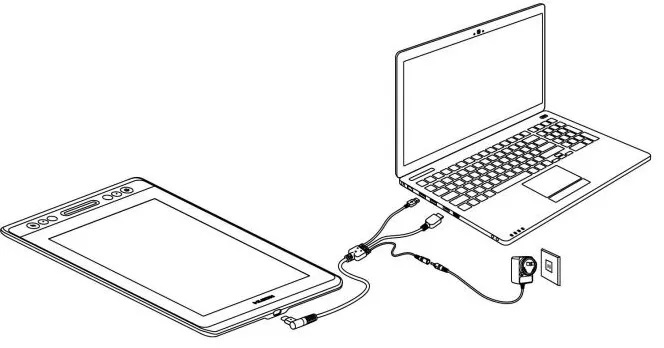
Để ý:
Nói chung, thiết bị có thể được bật nguồn khi cáp USB-A màu đen được kết nối với máy tính của bạn. Màn hình nhấp nháy của thiết bị có thể cho biết pin yếu, trong trường hợp đó, bạn nên kết nối cáp USB-A màu đỏ với một giao diện USB khác trên máy tính của mình hoặc bộ chuyển đổi nguồn. Bộ đổi nguồn không được bao gồm trong gói và yêu cầu thêm chi phí. Bộ đổi nguồn của điện thoại di động của bạn cũng tương thích.
1.3.2 Được kết nối bằng cáp USB-C đến USB-C
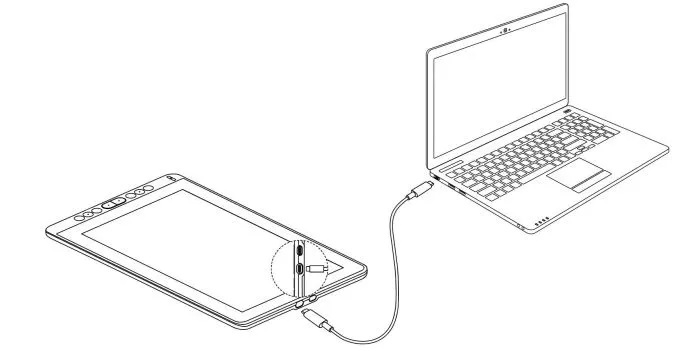
* Cáp USB-C sang USB-C không được bao gồm trong gói và yêu cầu thêm phí. Vui lòng mua cáp thông qua các kênh chính thức vì nó được tùy chỉnh và cáp từ các nguồn không xác định có thể không sử dụng được với thiết bị.
1.4 Cài đặt trình điều khiển
1.4.1 Hỗ trợ hệ điều hành
Windows 7 trở lên, macOS 10.12 trở lên
1.4.2 Cài đặt qua Tải xuống
Vui lòng tải xuống trình điều khiển từ web: www.huion.com/download Sau khi hoàn tất cài đặt, bạn có thể tìm thấy biểu tượng trình điều khiển ![]() trong khu vực khay hệ thống, có nghĩa là trình điều khiển đã được cài đặt thành công; khi bạn kết nối máy tính bảng với máy tính, biểu tượng sẽ chuyển thành màu
trong khu vực khay hệ thống, có nghĩa là trình điều khiển đã được cài đặt thành công; khi bạn kết nối máy tính bảng với máy tính, biểu tượng sẽ chuyển thành màu ![]() , có nghĩa là trình điều khiển đã nhận ra máy tính bảng và bạn có thể bắt đầu sử dụng nó ngay bây giờ.
, có nghĩa là trình điều khiển đã nhận ra máy tính bảng và bạn có thể bắt đầu sử dụng nó ngay bây giờ.
Chú ý
- Trước khi cài đặt, vui lòng đóng tất cả các phần mềm đồ họa và phần mềm diệt vi rút để tránh nhầm lẫn không đáng có.
1.5 Kết nối với Điện thoại / Máy tính bảng Android
Như trong hình trên, kết nối điện thoại Android và màn hình bút của bạn bằng cáp USB-C sang USB-C USB 3.1 Gen1 và kết nối màn hình bút với bộ chuyển đổi nguồn hoặc pin dự phòng bằng cáp USB-C sang USB-A.

LƯU Ý
- Cáp USB-C sang USB-C và cáp USB-C sang USB-A không được bao gồm trong gói và yêu cầu thêm phí. Vui lòng mua cáp thông qua các kênh chính thức vì nó được tùy chỉnh và cáp từ các nguồn không xác định có thể không sử dụng được với thiết bị.
- Bộ đổi nguồn không được bao gồm trong gói và yêu cầu thêm chi phí. Bộ đổi nguồn của điện thoại di động của bạn cũng tương thích.
- Hãy đảm bảo rằng điện thoại Android thông minh của bạn hỗ trợ chế độ Dex hoặc PC.
1.6 Thay thế ngòi bút
Ngòi sẽ bị mòn sau thời gian dài sử dụng, khi đó bạn cần thay ngòi mới.

2. Hoạt động cơ bản của sản phẩm
2.1 Sử dụng bút
2.1.1 Cầm bút
Cầm bút như bạn cầm bút máy hoặc bút chì bình thường. Điều chỉnh tay cầm của bạn để bạn có thể chuyển đổi công tắc bên dễ dàng bằng ngón cái hoặc ngón trỏ. Hãy cẩn thận để không vô tình nhấn vào công tắc khi đang vẽ hoặc định vị bằng bút.

Để ý:
Khi không sử dụng, hãy đặt bút vào hộp đựng bút hoặc trên bàn làm việc. Không đặt bút trên bề mặt màn hình, điều này có thể ảnh hưởng đến việc sử dụng thiết bị định vị con trỏ màn hình khác, cũng có thể khiến máy tính của bạn không thể vào chế độ ngủ.
2.1.2 Định vị con trỏ
Di chuyển bút lên trên vùng hoạt động một chút mà không chạm vào bề mặt màn hình, con trỏ sẽ di chuyển đến vị trí mới tương ứng. Nhấn đầu bút trên màn hình để thực hiện lựa chọn. Nhấn vào màn hình một lần bằng đầu bút hoặc chạm vào màn hình với đủ lực để ghi lại một lần nhấp.
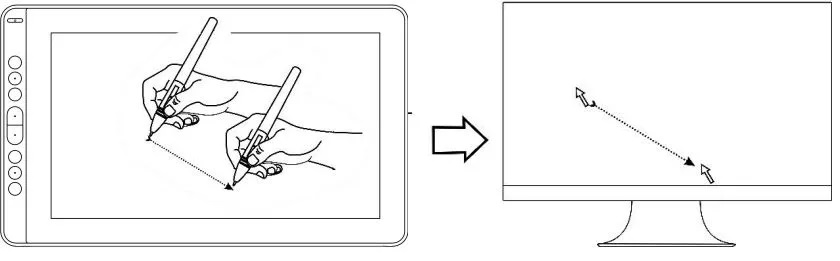

2.1.3 Nhấn
Sử dụng đầu bút để chạm vào màn hình một lần để tạo ra một cú nhấp chuột. Nhấn để đánh dấu hoặc chọn một mục trên màn hình và nhấp đúp để mở mục đó.
Di chuyển 2.1.4
Chọn đối tượng, sau đó trượt đầu bút trên màn hình để di chuyển đối tượng.
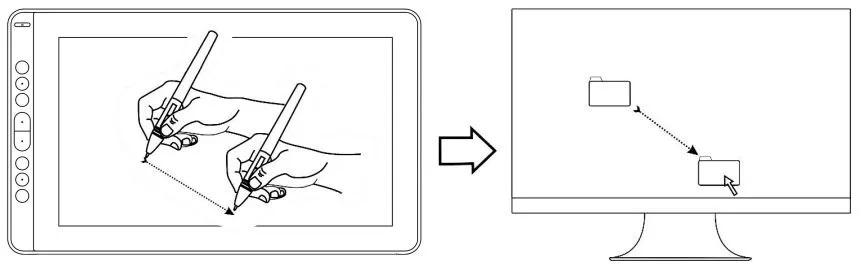
2.1.5 Sử dụng các nút bên
Các nút bên của bút có thể được đặt thành hai chức năng tùy chỉnh khác nhau. Bạn có thể sử dụng các nút này bất cứ khi nào đầu bút nằm trong phạm vi 10mm của vùng hoạt động hiển thị.
Bạn không cần phải chạm đầu bút vào màn hình để sử dụng công tắc.
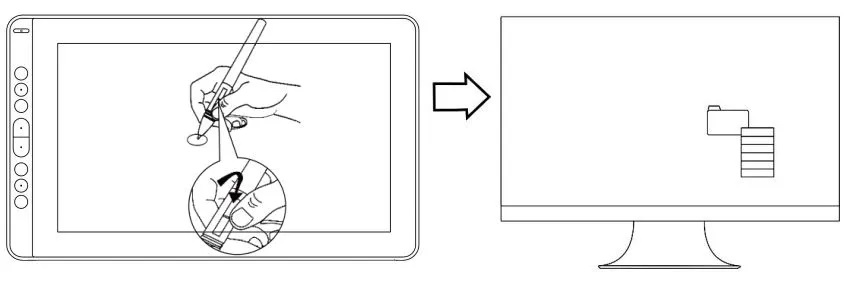
2.2 Sử dụng màn hình
2.2.1 Nút nguồn
Nút nguồn được đặt ở bên trái màn hình kỹ thuật số, bạn cần bật công tắc nguồn trước khi sử dụng.
2.2.2 Các phím bấm
Có 8 phím bấm ở phía trên bên trái màn hình, bạn có thể điều chỉnh các chức năng theo thói quen của mình, nhờ đó sẽ giúp nâng cao hiệu quả công việc.
2.3 Chức năng OSD
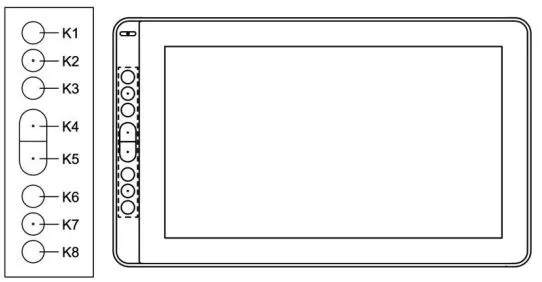
Vào Menu OSD:
- Nhấn K4 & K5 trong khoảng ba giây cho đến khi menu OSD xuất hiện và đồng thời đèn chỉ báo sẽ nhấp nháy màu xanh lục. Chức năng của K2 K3 K6 K7 sẽ trở thành chức năng OSD.
- Trong menu, chức năng của K2 K3 K6 K7 sẽ trở thành như sau:
K2 AUTO: Trước khi vào menu, chức năng của nó là tự động điều chỉnh. Sau khi vào menu, chức năng của nó sẽ trở lại menu trước đó.
K3 MENU: Nhấn để mở menu, sau khi vào menu, chức năng của nó được xác nhận.
K7 -: Sau khi vào menu, chức năng của nó là xuống / trái / giảm.
K6 +: Sau khi vào menu, chức năng của nó là lên / phải / tăng.
Thoát khỏi menu OSD: - Nhấn K4 & K5 một lần nữa trong khoảng ba giây cho đến khi menu OSD biến mất, chức năng của K2 K3 K6 K7 sẽ hoạt động trở lại chức năng phím tắt.
3. Cài đặt chức năng
3.1 Lời nhắc kết nối thiết bị
- Đã ngắt kết nối thiết bị: Màn hình chưa kết nối với máy tính của bạn.
- Đã kết nối thiết bị: Màn hình đã được kết nối với máy tính của bạn.

3.2 Thiết lập khu vực làm việc
3.2.1 Sử dụng nhiều màn hình
Khi Màn hình KAMVAS và các màn hình khác được sử dụng trong cùng một hệ thống, chuyển động của con trỏ màn hình trên màn hình tiêu chuẩn phụ thuộc vào cấu hình hệ thống. Nếu màn hình phụ là kết nối chế độ phản chiếu, màn hình này và màn hình khác sẽ hiển thị chính xác cùng một hình ảnh và chuyển động con trỏ trên màn hình. Nếu bạn đang ở chế độ hiển thị mở rộng, bạn cần đặt hiển thị trên trình điều khiển mà KAMVAS của bạn sẽ ánh xạ đến phần nào của màn hình hiển thị.
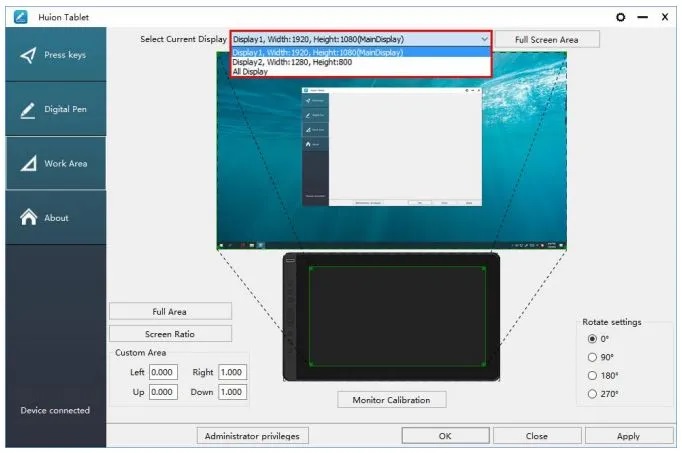
3.2.2 Thiết lập khu vực làm việc
Xác định vùng hiển thị sẽ được ánh xạ tới vùng màn hình.
- Toàn vùng: toàn bộ vùng hoạt động của Màn hình. Đây là thiết lập mặc định.
- Tỷ lệ tương tự với màn hình LCD.
- Khu vực tùy chỉnh: 1.> Nhập giá trị tọa độ. hoặc2>. Kéo các góc của đồ họa nền trước để chọn vùng màn hình.
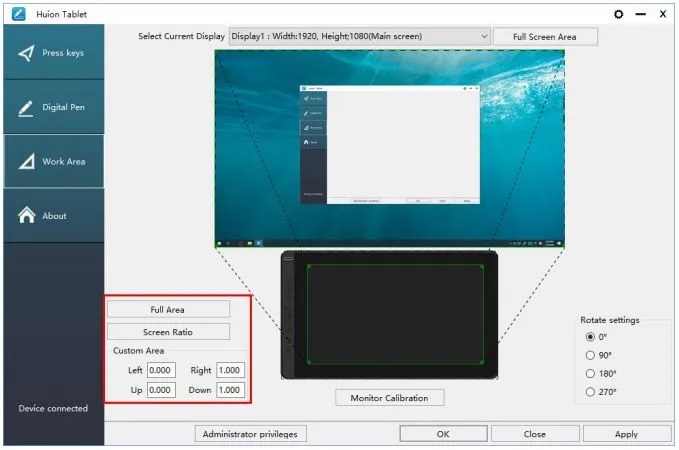
3.2.3 Xoay vòng khu vực làm việc
Bằng cách thay đổi hướng của màn hình để thích ứng với thao tác tay trái và tay phải. Chúng tôi cung cấp bốn hướng lựa chọn.
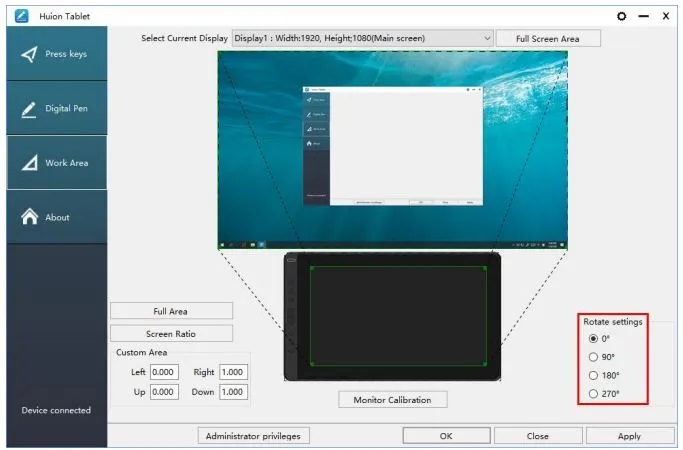
3.3 Cài đặt chức năng phím bấm
Cài đặt mặc định: Đặt con trỏ vào nút hoặc nhấp vào biểu tượng nút để xem các giá trị mặc định cho các phím nhấn Phím nhấn tùy chỉnh: Chọn chức năng cần đạt được trên hộp thoại bật lên, sau đó nhấp vào ÁP DỤNG hoặc OK để có hiệu lực. Touch Bar: bạn có thể trượt lên và xuống để đạt được chức năng thu phóng. Bật / Tắt phím bấm: Chọn / Bỏ chọn “Bật phím bấm”
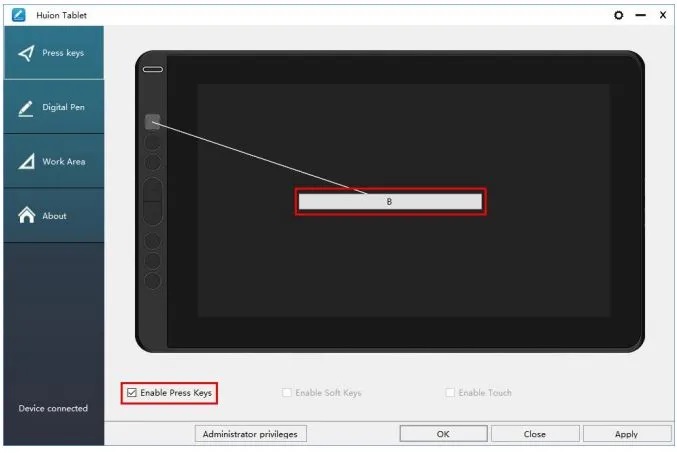
3.4 Cài đặt nút bút
Chọn chức năng cần đạt được trên hộp thoại bật lên, sau đó nhấp vào ÁP DỤNG hoặc OK để có hiệu lực.
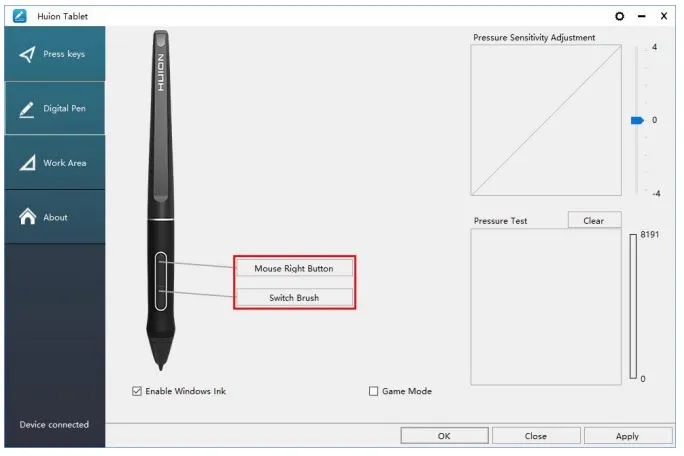
3.5 Cài đặt độ nhạy áp suất
Độ nhạy áp suất sẽ được thay đổi bằng cách kéo thanh trượt lên xuống, giá trị càng nhỏ thì áp suất càng nhạy.

3.6 Kiểm tra áp lực bút
Bạn có thể dần dần áp vào bút cảm ứng trên màn hình để kiểm tra mức độ áp lực. Nhấp vào nút “Clear” để xóa hết mực.
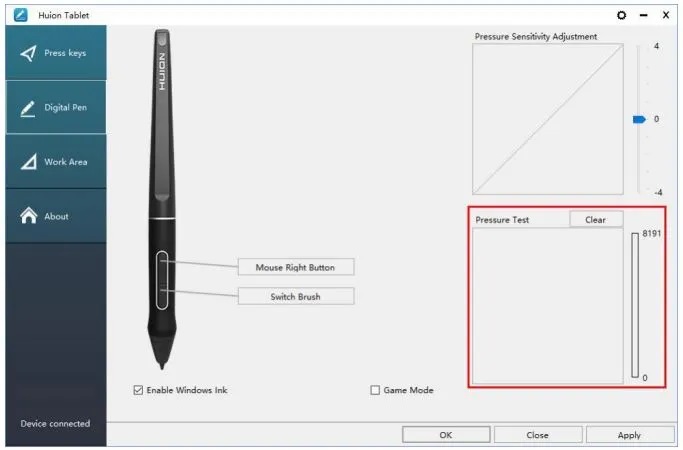
3.7 Hiệu chuẩn
Hiệu chỉnh màn hình: Nhấp vào điểm màu đỏ của tâm chữ thập xuất hiện trên màn hình để hoàn tất hiệu chuẩn. Khôi phục cài đặt gốc: Nhấp vào “Khôi phục mặc định” để khôi phục về cài đặt gốc. Hủy hiệu chuẩn: Nhấp vào “Hủy hiệu chuẩn” hoặc nhấn ESC trên bàn phím để hủy hiệu chuẩn.

3.8 Bật tính năng Windows Ink

Microsoft Windows cung cấp hỗ trợ rộng rãi cho nhập liệu bằng bút. Các tính năng của bút được hỗ trợ như Microsoft Office Windows Journal Adobe Photoshop CC Sketch Book 6, v.v.
3.9 Xuất và Nhập dữ liệu

Trình điều khiển hỗ trợ xuất và nhập dữ liệu cấu hình tùy chỉnh của sản phẩm, thuận tiện cho bạn khi sử dụng các phần mềm khác nhau và tránh rắc rối khi cài đặt lặp lại.
4. Thông số kỹ thuật
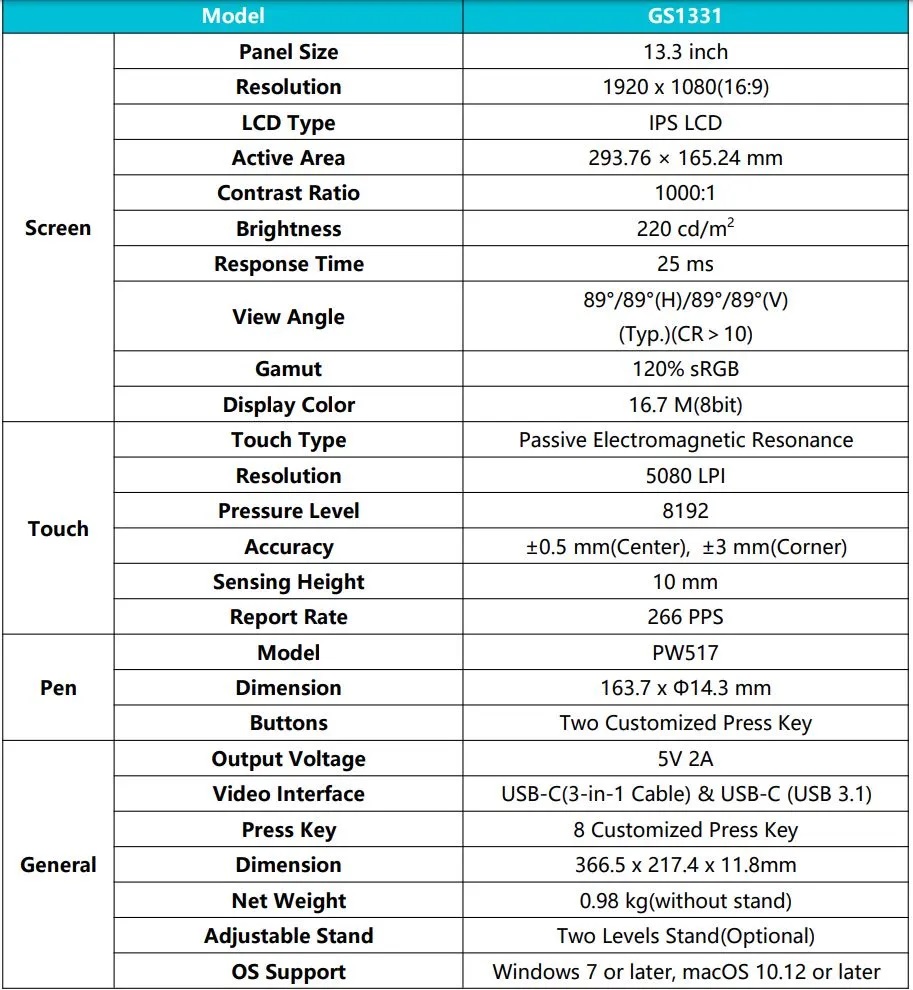
5. Xử lý sự cố
5.1 Sự cố có thể xảy ra liên quan đến HIỂN THỊ

5.2 Sự cố có thể xảy ra liên quan đến FUNCTIONS