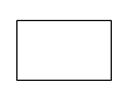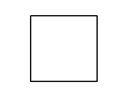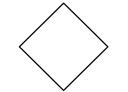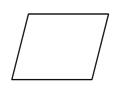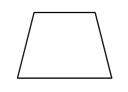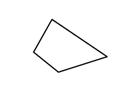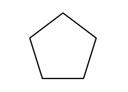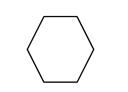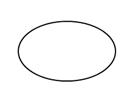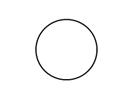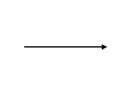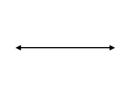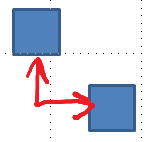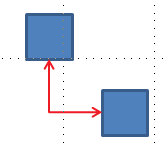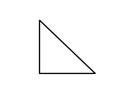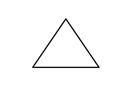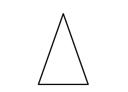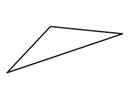Cách vẽ, viết chữ viết tay, ký tự tiếng Hoa bằng bảng vẽ Wacom, Huion trên microsoft office mà không phải cài thêm phần mềm
Điều kiện cần là bạn phải sử dụng Microsoft Office 2013 hoặc 2016 trở lên: bạn có thể vẽ tự do để tạo các chú thích, tô sáng văn bản hoặc nhanh chóng vẽ các hình dạng. (Chúng tôi gọi này vẽ bằng tay điện tử.)
Không có thiết bị đặc biệt là bắt buộc; bạn có thể vẽ bằng chuột, ngón tay hoặc bút kỹ thuật số. Các tính năng chính xác có sẵn phụ thuộc vào loại thiết bị bạn đang sử dụng và liệu bạn có phải là một thuê bao Office 365 . Trong một số ứng dụng, ví dụ, bạn có thể phát lại bằng tay hoặc chuyển đổi chữ viết tay thành hình dạng hoặc toán học.
Nếu bạn không một thuê bao Office 365 và bạn có Office 2016 hoặc Office 2013, hãy đọc tiếp để xem những tính năng vẽ mực sẵn dùng cho bạn.
Tìm công cụ vẽ
Truy nhập tab Xem lại, rồi chọn Bắt đầu Viết tay để hiển thị Công cụ Viết tay và tab Bút.
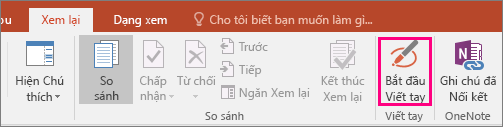
Viết hoặc vẽ
-
Bên dưới Công cụ Viết tay >Bút chọn Bút.
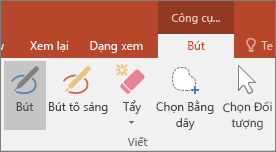
-
Để thay đổi màu mực và độ rộng của nét bút, hãy trỏ đến màu và độ rộng (0,35mm - 0,5mm) bạn muốn.
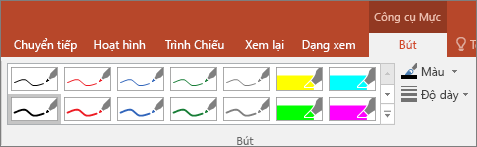
-
Trên màn hình cảm ứng, bắt đầu viết hoặc vẽ.
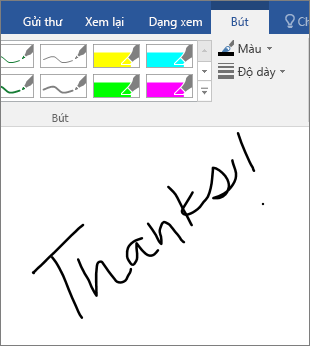
Tô sáng văn bản
-
Bên dưới Công cụ Mực, trên tab Bút, hãy bấm Bút tô sáng rồi chọn một màu tô sáng.

-
Trỏ và kéo bút hoặc ngón tay của bạn qua vùng văn bản bạn muốn tô sáng.
Bạn có thể tô sáng văn bản trong Excel, Word và Outlook nhưng PowerPoint không hỗ trợ tô sáng văn bản.
Xóa toàn bộ những từ đã viết hay các hình vẽ bằng tay
-
Bên dưới Công cụ Viết tay, trên tab Bút, hãy bấm mũi tên bên dưới Cục tẩy rồi chọn kích cỡ cục tẩy.
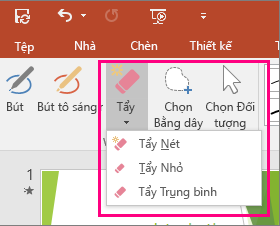
-
Dùng bút hoặc ngón tay của bạn chọn từ hoặc hình vẽ bằng tay mà bạn muốn xóa.
Các tính năng bổ sung trong PowerPoint
Chọn các phần của hình vẽ bằng tay hoặc các từ đã viết (chỉ PowerPoint)
Để chọn một phần bản vẽ hoặc một số từ đã viết, hãy dùng công cụ Bằng dây. (Bạn không thể dùng công cụ Bằng dây để chọn các đối tượng không phải vẽ bằng tay (hình dạng, hình ảnh, v.v...).
-
Bên dưới Công cụ Viết tay, trên tab Bút, bấm vào Chọn Bằng dây.
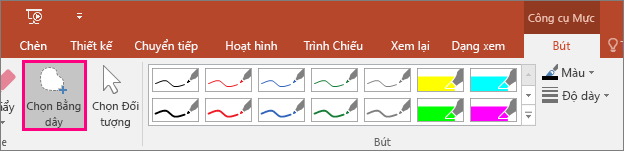
-
Kéo bút hoặc ngón tay của bạn để vẽ một hình tròn xung quanh phần của hình vẽ hoặc từ bạn muốn chọn. Một vùng chọn nét đứt nhạt dần xuất hiện xung quanh phần đó, rồi khi bạn thực hiện xong, phần bạn đã tạo dây sẽ được chọn.
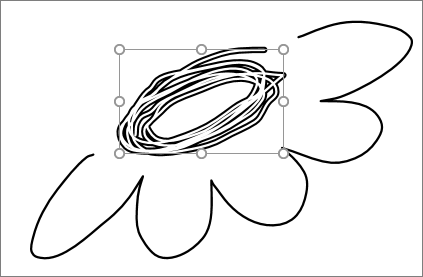
Xóa các phần của hình vẽ bằng tay hoặc các phần của những từ đã viết (chỉ PowerPoint)
-
Bên dưới Công cụ Viết tay, trên tab Bút, hãy bấm mũi tên bên dưới Cục tẩy rồi chọn kích cỡ cục tẩy.
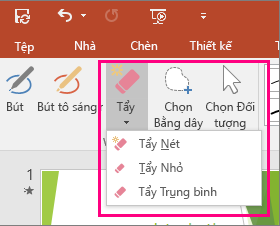
-
Dùng bút hoặc ngón tay của bạn chọn các phần của hình vẽ bằng tay hoặc văn bản bạn muốn xóa.
Chuyển đổi hình vẽ bằng tay sang hình (chỉ PowerPoint)
Bạn có thể chuyển đổi các hình vẽ bằng tay trên màn hình cảm ứng thành các hình dạng thông dụng.
-
Bên dưới Công cụ Viết tay > Bút, chọn Chuyển đổi sang Hình dạng.
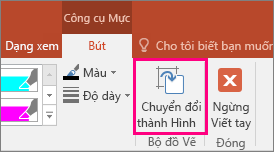
-
Dùng bút hoặc ngón tay của bạn vẽ hình trên trang chiếu, rồi PowerPoint sẽ tự động chuyển đổi hình vẽ sang hình giống với hình vẽ nhất.
Để ngừng chuyển đổi hình, bấm lại vào Chuyển đổi sang Hình dạng.
PowerPoint có thể chuyển đổi những hình dạng nào?
Khi bạn tạo hình vẽ bằng tay, PowerPoint có thể chuyển đổi hình vẽ sang hình giống với hình vẽ đó nhất.
|
Hình vẽ bằng tay |
Hình dạng tương ứng |
|
Hình chữ nhật
|
Hình chữ nhật
|
|
Hình vuông
|
Hình chữ nhật có tất cả các cạnh bằng nhau
|
|
Hình thoi
|
Hình thoi
|
|
Hình bình hành
|
Hình bình hành
|
|
Hình thang
|
Hình thang
|
|
Hình tứ giác không đều
|
Hình dạng tự do, dạng kín, có bốn cạnh
|
|
Hình ngũ giác đều
|
Hình ngũ giác có tất cả các cạnh bằng nhau
|
|
Hình lục giác đều
|
Hình lục giác có tất cả các cạnh bằng nhau
|
|
Hình elip
|
Hình elip
|
|
Hình tròn
|
Hình elip có chiều cao và chiều rộng hình bằng nhau
|
|
Mũi tên một đầu
|
Mũi tên
|
|
Mũi tên hai đầu
|
Mũi tên đôi
|
|
Mũi tên kết nối hai hình dạng
|
Đường nối mũi tên
|
|
Hình tam giác vuông
|
Hình tam giác có góc vuông
|
|
Hình tam giác đều
|
Hình tam giác có tất cả các cạnh bằng nhau
|
|
Hình tam giác cân
|
Hình tam giác có hai cạnh bằng nhau
|
|
Hình tam giác không đều
|
Hình dạng tự do, kín có ba cạnh. |